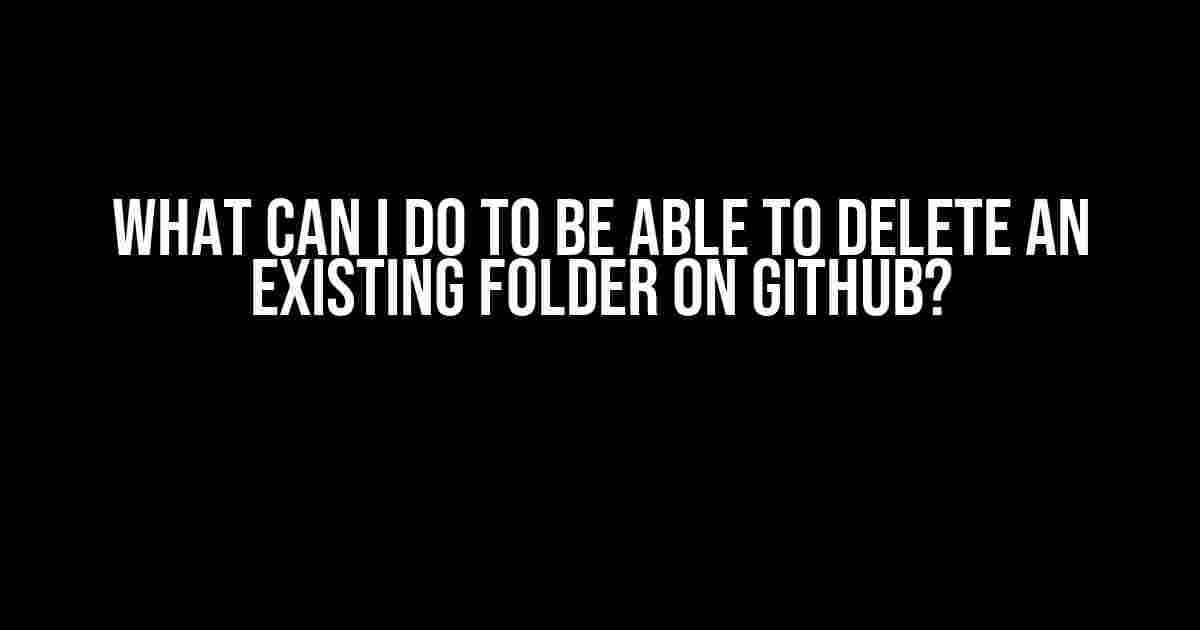Are you stuck with an unwanted folder on your GitHub repository? Want to get rid of it but don’t know how? Worry not, dear GitHub user! In this article, we’ll guide you through the step-by-step process of deleting an existing folder on GitHub.
- Why Can’t I Delete a Folder on GitHub?
- Prerequisites for Deleting a Folder on GitHub
- Method 1: Deleting a Folder Using the GitHub Web Interface
- Method 2: Deleting a Folder Using the Command Line
- Method 3: Deleting a Folder Using a Git Client
- Troubleshooting Common Issues
- Best Practices for Deleting Folders on GitHub
- Conclusion
Why Can’t I Delete a Folder on GitHub?
Before we dive into the solution, let’s understand why you can’t simply delete a folder on GitHub like you would on your local machine. GitHub uses a version control system called Git, which tracks changes to your code. When you create a folder on GitHub, it becomes part of your repository’s file system, and deleting it without proper authorization can cause issues with your repository’s integrity.
Therefore, GitHub imposes certain restrictions on folder deletion to ensure that you don’t accidentally erase important files or folders. But don’t worry, we’ve got you covered!
Prerequisites for Deleting a Folder on GitHub
Before you can delete a folder on GitHub, make sure you have:
- A GitHub account with the necessary permissions to modify the repository.
- Git installed on your local machine.
- A Git client like GitHub Desktop, Git Kraken, or the command line.
- The repository cloned locally on your machine.
Method 1: Deleting a Folder Using the GitHub Web Interface
Yes, you can delete a folder directly from the GitHub web interface! However, this method only works if the folder is empty. If the folder contains files, you’ll need to delete those files first.
Here’s how to delete an empty folder on GitHub:
- Log in to your GitHub account and navigate to the repository containing the folder you want to delete.
- Click on the folder you want to delete.
- Click the three dots (⋯) on the right side of the folder name.
- Click “Delete folder” from the dropdown menu.
- Confirm that you want to delete the folder by clicking “Delete folder” in the pop-up window.
Method 2: Deleting a Folder Using the Command Line
This method is more powerful and flexible than the web interface method. You can delete folders with files and subfolders using the command line.
Here’s how to delete a folder using the command line:
// Navigate to the local repository folder
cd /path/to/your/repository
// Remove the folder and all its contents
git rm -rf folder-name
// Commit the changes
git commit -m "Deleted folder-name"
// Push the changes to GitHub
git push origin main
Replace `/path/to/your/repository` with the actual path to your repository folder, and `folder-name` with the name of the folder you want to delete.
Method 3: Deleting a Folder Using a Git Client
If you’re not comfortable with the command line, you can use a Git client like GitHub Desktop or Git Kraken to delete a folder.
Here’s how to delete a folder using GitHub Desktop:
- Open GitHub Desktop and navigate to your repository.
- Select the folder you want to delete.
- Right-click (or control-click on Mac) on the folder and select “Delete” from the context menu.
- Confirm that you want to delete the folder by clicking “Delete” in the pop-up window.
- Commit the changes by clicking “Commit to main” (or your branch name).
- Push the changes to GitHub by clicking “Push”.
Troubleshooting Common Issues
If you encounter issues while deleting a folder, check the following:
| Error Message | Solution |
|---|---|
| Error: “You don’t have permission to delete this folder.” | Ensure you have the necessary permissions to modify the repository. Check with the repository owner or administrator. |
| Error: “Folder not found.” | Verify that the folder exists in your repository and you’re using the correct folder name. |
| Error: “Folder is not empty.” | Delete the files within the folder before attempting to delete the folder itself. |
Best Practices for Deleting Folders on GitHub
To avoid any potential issues, follow these best practices:
- Before deleting a folder, make sure you have a backup of your repository.
- Use a meaningful commit message when deleting a folder, so others can understand the change.
- Test your changes locally before pushing them to GitHub.
- Avoid deleting folders that contain important files or history.
Conclusion
Deleting an existing folder on GitHub might seem daunting, but with the right approach, it’s a straightforward process. Whether you use the web interface, command line, or a Git client, this article has provided you with the necessary steps to delete a folder on GitHub. Remember to follow best practices and troubleshoot common issues to ensure a smooth experience.
Now, go ahead and give those unwanted folders the boot!
Frequently Asked Question
Getting stuck with deleting a folder on GitHub? Don’t worry, we’ve got you covered! Here are some frequently asked questions to help you delete an existing folder on GitHub:
Q1: Why can’t I delete a folder on GitHub?
There could be several reasons why you can’t delete a folder on GitHub. One common reason is that you don’t have the necessary permissions to delete the folder. Make sure you have the correct access rights to the repository and try again.
Q2: How do I delete a folder on GitHub using the web interface?
To delete a folder on GitHub using the web interface, navigate to the repository where the folder is located. Click on the folder you want to delete, then click on the three dots at the top right corner of the folder and select “Delete folder”. Confirm that you want to delete the folder and its contents.
Q3: Can I delete a folder on GitHub using the command line?
Yes, you can delete a folder on GitHub using the command line. First, navigate to the local repository where the folder is located. Then, use the command `git rm -r –cached folder-name` to delete the folder and its contents. Finally, push the changes to GitHub using `git push origin branch-name`.
Q4: What happens to the files inside the folder when I delete it on GitHub?
When you delete a folder on GitHub, all the files inside the folder will also be deleted. Make sure you have a backup of the files before deleting the folder, as they will be permanently removed from the repository.
Q5: Can I restore a deleted folder on GitHub?
Unfortunately, once a folder is deleted on GitHub, it cannot be restored. However, if you have a local copy of the folder, you can recreate it and push it back to GitHub. Alternatively, you can use GitHub’s refund feature to recover deleted commits and files.