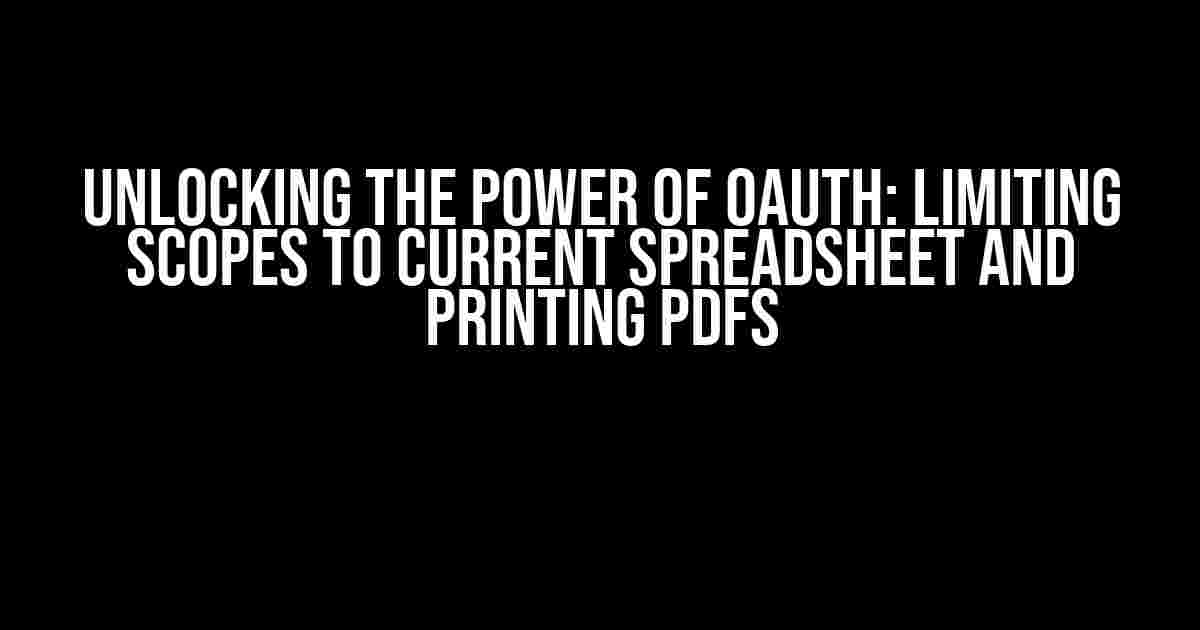Are you tired of dealing with unnecessary permissions and scope creep when working with Google Sheets API? Do you want to learn how to limit the scopes to only the current spreadsheet and seamlessly print PDFs using OAuth? Look no further! In this comprehensive guide, we’ll dive into the world of OAuth and explore the best practices for securing your Google Sheets API integrations.
The Need for OAuth and Scope Limitation
When working with Google Sheets API, it’s essential to understand the importance of OAuth and scope limitation. Without proper scope limitation, your API integrations can expose sensitive data and compromise user security. OAuth provides a secure way to authenticate and authorize API requests, but it’s crucial to limit the scopes to only the necessary permissions.
Imagine a scenario where you’re building a Google Sheets add-on that needs to print a PDF of the current spreadsheet. Without scope limitation, the add-on might request access to all spreadsheets, contacts, or even email data. This can lead to a range of security concerns and potential data breaches.
Understanding OAuth Scopes
OAuth scopes define the specific permissions required for an API integration. When working with Google Sheets API, common scopes include:
https://www.googleapis.com/auth/spreadsheets: Grants access to read and write spreadsheets.https://www.googleapis.com/auth/spreadsheets.readonly: Grants read-only access to spreadsheets.https://www.googleapis.com/auth/drive: Grants access to read and write files on Google Drive.https://www.googleapis.com/auth/drive.readonly: Grants read-only access to files on Google Drive.
In our scenario, we only need to limit the scope to the current spreadsheet to print a PDF. We’ll explore how to achieve this in the next section.
Limiting Scopes to Current Spreadsheet
To limit the scope to the current spreadsheet, we’ll use the https://www.googleapis.com/auth/spreadsheets.currentonly scope. This scope grants access to the current spreadsheet only, ensuring that our API integration doesn’t request unnecessary permissions.
Here’s an example of how to set up the OAuth flow with the limited scope:
// Create a new OAuth client instance
const oauth2Client = new google.auth.OAuth2(
'YOUR_CLIENT_ID',
'YOUR_CLIENT_SECRET',
'YOUR_REDIRECT_URI'
);
// Set the scope to the current spreadsheet only
const scope = 'https://www.googleapis.com/auth/spreadsheets.currentonly';
// Generate the authorization URL
const authorizeUrl = oauth2Client.generateAuthUrl({
access_type: 'offline',
scope: scope
});
// Redirect the user to the authorization URL
console.log(authorizeUrl);
Once the user grants access, our API integration will receive an authorization token with the limited scope. We can then use this token to authenticate API requests to the Google Sheets API.
Printing a PDF using Google Sheets API
Now that we’ve limited the scope to the current spreadsheet, let’s explore how to print a PDF using the Google Sheets API.
We’ll use the spreadsheets.get method to retrieve the spreadsheet data and then use the pdf.co API to generate a PDF.
// Import the necessary libraries
const { google } = require('googleapis');
const pdf = require('pdf.co');
// Set up the Google Sheets API client
const spreadsheetId = 'YOUR_SPREADSHEET_ID';
const sheetName = 'YOUR_SHEET_NAME';
const auth = new google.auth.GoogleAuth({
client_id: 'YOUR_CLIENT_ID',
client_secret: 'YOUR_CLIENT_SECRET',
redirect_uri: 'YOUR_REDIRECT_URI'
});
// Authenticate and authorize the API request
auth.authorize((err, tokens) => {
if (err) {
console.error(err);
return;
}
// Retrieve the spreadsheet data
const sheets = google.sheets('v4');
sheets.spreadsheets.get({
spreadsheetId: spreadsheetId,
range: `'${sheetName}'`,
auth: auth
}, (err, response) => {
if (err) {
console.error(err);
return;
}
// Generate the PDF using pdf.co
const pdfConfig = {
filename: 'spreadsheet-pdf',
paperSize: 'A4',
layout: 'portrait',
scale: 1
};
pdf.generate(response.data, pdfConfig, (err, pdfBuffer) => {
if (err) {
console.error(err);
return;
}
// Print the PDF
console.log(pdfBuffer);
});
});
});
That’s it! We’ve successfully limited the scope to the current spreadsheet and printed a PDF using the Google Sheets API and OAuth.
Best Practices for OAuth and Scope Limitation
When working with OAuth and scope limitation, it’s essential to follow best practices to ensure security and compliance:
- Limit scopes to the minimum necessary permissions: Only request the necessary permissions to perform the required actions.
- Use secure authorization flows: Implement secure authorization flows, such as OAuth 2.0, to authenticate and authorize API requests.
- Handle errors and exceptions: Implement robust error handling and exception handling to prevent security breaches and data leaks.
- Monitor and audit API requests: Continuously monitor and audit API requests to detect and respond to potential security threats.
- Rotate and revoke access tokens: Regularly rotate and revoke access tokens to minimize the attack surface and prevent unauthorized access.
By following these best practices and limiting scopes to the current spreadsheet, you can ensure the security and integrity of your Google Sheets API integrations.
Conclusion
In this comprehensive guide, we’ve explored the importance of OAuth and scope limitation when working with Google Sheets API. We’ve learned how to limit the scope to the current spreadsheet and print a PDF using OAuth. By following best practices and implementing secure authorization flows, you can build robust and secure Google Sheets API integrations that meet the needs of your users.
Remember, security is an ongoing process, and it’s essential to stay up-to-date with the latest OAuth and scope limitation best practices to ensure the security and integrity of your API integrations.
| Scope | Description |
|---|---|
https://www.googleapis.com/auth/spreadsheets |
Grants access to read and write spreadsheets. |
https://www.googleapis.com/auth/spreadsheets.readonly |
Grants read-only access to spreadsheets. |
https://www.googleapis.com/auth/drive |
Grants access to read and write files on Google Drive. |
https://www.googleapis.com/auth/drive.readonly |
Grants read-only access to files on Google Drive. |
https://www.googleapis.com/auth/spreadsheets.currentonly |
Grants access to the current spreadsheet only. |
Now that you’ve mastered OAuth and scope limitation, it’s time to take your Google Sheets API integrations to the next level. Remember to stay secure, stay vigilant, and always limit scopes to the minimum necessary permissions.
Frequently Asked Question
Get the answers to your burning questions about limiting scope to the current spreadsheet and using OAuth to print a PDF!
How do I limit the scopes to only the current spreadsheet when using OAuth?
To limit the scopes to only the current spreadsheet, you need to specify the spreadsheet ID in the authorization request. You can do this by including the `spreadsheets.readonly` or `spreadsheets` scope with the spreadsheet ID as a parameter. For example, if your spreadsheet ID is `your_spreadsheet_id`, your scope would be `https://www.googleapis.com/auth/spreadsheets.readonly?sheetId=your_spreadsheet_id`. This will ensure that the OAuth token only has access to the specified spreadsheet.
What are the benefits of using OAuth to print a PDF?
Using OAuth to print a PDF provides an additional layer of security and flexibility. With OAuth, you can authenticate and authorize access to the spreadsheet without having to hardcode credentials or share sensitive information. This also allows you to revoke access to the spreadsheet at any time, if needed. Additionally, OAuth enables you to use the same credentials to access other Google services, making it a convenient and centralized authentication solution.
How do I generate a PDF of the current spreadsheet using OAuth?
To generate a PDF of the current spreadsheet using OAuth, you need to use the Google Sheets API to retrieve the spreadsheet data and then use a PDF generation library or service to create the PDF. You can use the `GET https://sheets.googleapis.com/v4/spreadsheets/{spreadsheetId}/export` endpoint to retrieve the spreadsheet data in PDF format. Make sure to include the `Authorization` header with the OAuth token in your request.
Can I use OAuth to print a PDF of a specific range or worksheet?
Yes, you can use OAuth to print a PDF of a specific range or worksheet. When using the Google Sheets API, you can specify the range or worksheet you want to export by including the `range` or `gid` parameter in the `GET https://sheets.googleapis.com/v4/spreadsheets/{spreadsheetId}/export` endpoint. For example, to export a specific range, you can use `range=A1:C5` or to export a specific worksheet, you can use `gid=0`. Make sure to adjust the OAuth scope accordingly to include the necessary permissions.
Are there any security concerns when using OAuth to print a PDF?
When using OAuth to print a PDF, it’s essential to ensure that you handle the OAuth token securely. Make sure to store the token securely, and never share it with unauthorized parties. Additionally, always use the `https` protocol when making API requests, and verify the identity of the API endpoint before sending sensitive data. By following these best practices, you can minimize the risk of security breaches and protect your users’ data.