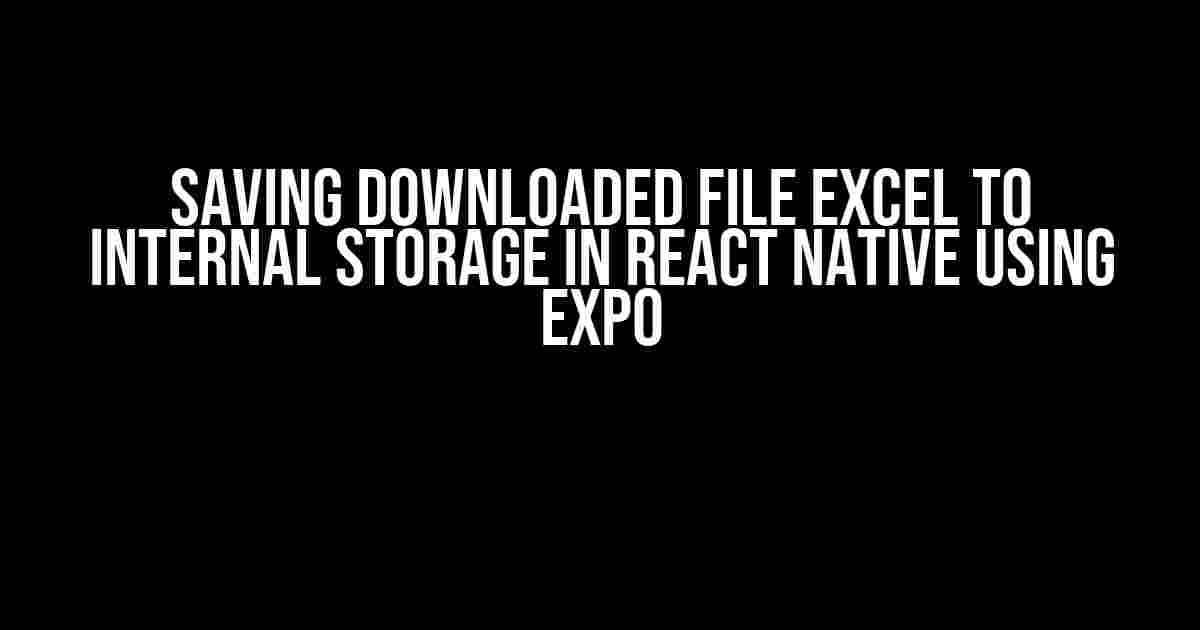Are you tired of dealing with the nuances of file management in React Native? Do you want to learn how to save downloaded Excel files to internal storage using Expo? Look no further! In this comprehensive guide, we’ll take you through the step-by-step process of downloading an Excel file and saving it to internal storage in your React Native app using Expo.
Why Save Files to Internal Storage?
Before we dive into the tutorial, let’s discuss why saving files to internal storage is important. When you download a file in a React Native app, it’s typically stored in the app’s temporary directory. However, this directory is cleared whenever the app is updated or reinstalled, which means your downloaded files are lost forever! By saving files to internal storage, you can ensure that your users’ data is preserved even after app updates or reinstalls.
Prerequisites
Before we begin, make sure you have the following installed on your development machine:
- Node.js (version 14 or higher)
- npm (version 6 or higher)
- Expo CLI (version 4 or higher)
- A code editor or IDE of your choice
Step 1: Create a New React Native Project using Expo
Open your terminal and run the following command to create a new React Native project using Expo:
npx expo init myappFollow the prompts to choose a template and set up your project. Once the installation is complete, navigate to the project directory:
cd myappStep 2: Install Required Dependencies
In your project directory, install the required dependencies using the following commands:
npm install expo-file-system expo-document-pickerThe expo-file-system library allows you to interact with the file system on the user’s device, while expo-document-picker enables you to access the device’s document picker.
Step 3: Create a Download Function
Create a new JavaScript file called downloadFile.js in your project directory:
touch downloadFile.jsIn this file, add the following code:
import { FileSystem } from 'expo-file-system';
import { DocumentPicker } from 'expo-document-picker';
const downloadFile = async (url) => {
const { uri } = await FileSystem.downloadAsync(url, FileSystem.documentDirectory + 'example.xlsx');
return uri;
};
export default downloadFile;This function takes a URL as an argument, downloads the file using FileSystem.downloadAsync(), and returns the URI of the downloaded file.
Step 4: Create a Save Function
Create another JavaScript file called saveFile.js in your project directory:
touch saveFile.jsIn this file, add the following code:
import { FileSystem } from 'expo-file-system';
const saveFile = async (uri) => {
const info = await FileSystem.getInfoAsync(uri);
if (!info.exists) {
throw new Error(`File ${uri} does not exist`);
}
await FileSystem.moveAsync(uri, FileSystem.documentDirectory + 'example.xlsx');
console.log('File saved to internal storage!');
};
export default saveFile;This function takes the URI of the downloaded file as an argument, checks if the file exists, and then moves it to the internal storage using FileSystem.moveAsync().
Step 5: Integrate Download and Save Functions
In your app’s main component file (e.g., App.js), add the following code:
import React, { useState } from 'react';
import { View, Button, Text } from 'react-native';
import downloadFile from './downloadFile';
import saveFile from './saveFile';
const App = () => {
const [downloads, setDownloads] = useState([]);
const [saved, setSaved] = useState(false);
const handleDownload = async () => {
const url = 'https://example.com/example.xlsx'; // Replace with your Excel file URL
const uri = await downloadFile(url);
setDownloads([...downloads, { uri, name: 'example.xlsx' }]);
};
const handleSave = async () => {
if (downloads.length > 0) {
await saveFile(downloads[0].uri);
setSaved(true);
} else {
console.log('No files to save!');
}
};
return (
<View>
<Button title="Download Excel File" onPress={handleDownload} />
<Button title="Save to Internal Storage" onPress={handleSave} />
{saved ? (
<Text>File saved to internal storage!</Text>
) : (
<Text>No file saved yet...</Text>
)}
</View>
);
};
export default App;This code creates a simple React Native app with two buttons: “Download Excel File” and “Save to Internal Storage”. When the user presses the download button, the app downloads the Excel file using the downloadFile function. When the user presses the save button, the app saves the downloaded file to internal storage using the saveFile function.
Step 6: Run the App
Finally, run the app using the following command:
npx expo startOpen the app in a simulator or physical device, press the “Download Excel File” button, and then press the “Save to Internal Storage” button. If everything is set up correctly, you should see a success message indicating that the file has been saved to internal storage!
Conclusion
In this article, we’ve covered the step-by-step process of saving downloaded Excel files to internal storage in a React Native app using Expo. By following these instructions, you can ensure that your users’ data is preserved even after app updates or reinstalls.
Remember to replace the sample Excel file URL with your own file URL, and adjust the file name and directory paths as needed.
If you encounter any issues or have questions, feel free to ask in the comments below!
| File | Description |
|---|---|
| downloadFile.js | Downloads a file from a URL and returns the URI of the downloaded file |
| saveFile.js | Saves a file to internal storage using the provided URI |
| App.js | The main app component that integrates the download and save functions |
Happy coding!
Frequently Asked Question
Get answers to your most pressing questions about saving downloaded files to internal storage in React Native using Expo!
Q1: How do I download a file in React Native using Expo?
You can use the `expo-file-system` API to download a file in React Native using Expo. First, import the `FileSystem` module from `expo-file-system`, then use the `downloadAsync` function to download the file to a temporary location. Finally, move the file to the internal storage directory using the `moveAsync` function. Easy peasy!
Q2: How do I get the path to the internal storage directory in React Native using Expo?
You can use the `expo-file-system` API to get the path to the internal storage directory. Simply call `FileSystem.applicationDirectory` to get the path to the internal storage directory. This will give you the path to the directory where you can save your files.
Q3: How do I save an Excel file to internal storage in React Native using Expo?
To save an Excel file to internal storage, you can use the `expo-file-system` API to download the file and then move it to the internal storage directory. Make sure to specify the correct file extension (e.g., `.xlsx`) and file name when saving the file. You can also use libraries like `react-native-xlsx` to read and write Excel files.
Q4: How do I handle file permissions when saving files to internal storage in React Native using Expo?
When saving files to internal storage, you need to ensure that your app has the necessary permissions to read and write files. You can use the `expo-permissions` API to request permissions from the user. Make sure to add the necessary permissions to your app’s `AndroidManifest.xml` file and `Info.plist` file.
Q5: How do I open an Excel file from internal storage in React Native using Expo?
To open an Excel file from internal storage, you can use libraries like `react-native-xlsx` to read the file. You can also use the `Linking` API from React Native to open the file with the default Excel app on the user’s device. Simply call `Linking.openURL` with the file path and the Excel app will open the file.