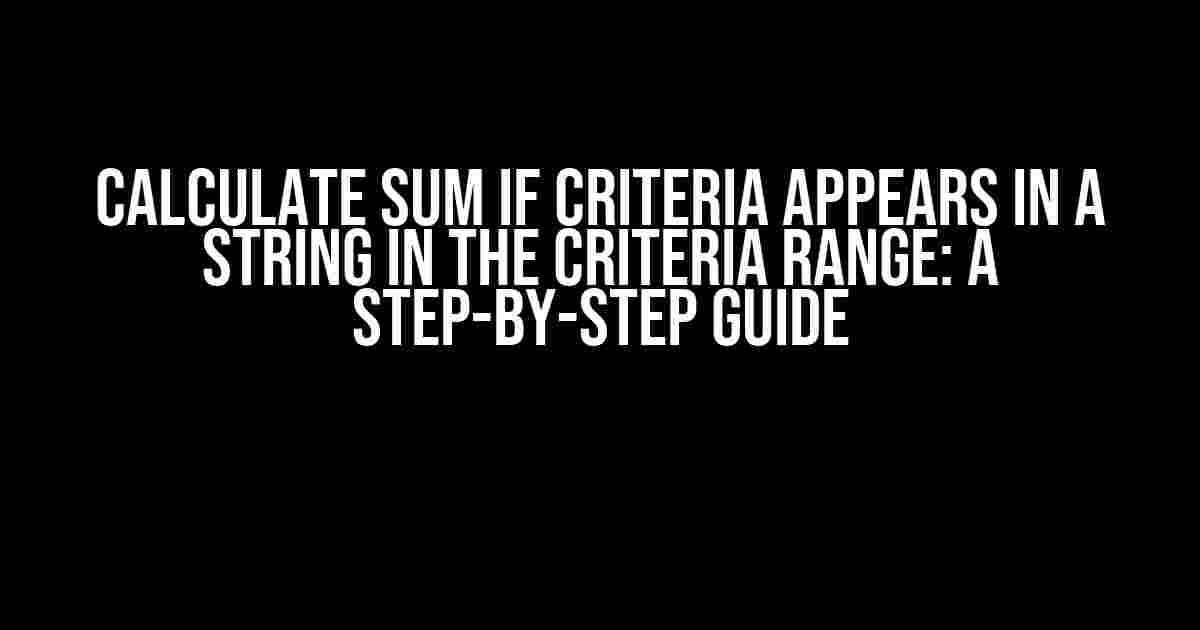Are you tired of manually searching through your data to calculate the sum of values based on specific criteria? Do you find yourself wasting precious time and energy on tedious tasks? Well, worry no more! In this article, we’ll show you how to use Excel’s powerful formulas to calculate the sum if criteria appears in a string in the criteria range. Buckle up and let’s dive in!
Understanding the Problem
Imagine you’re working with a dataset that contains a list of orders with corresponding order IDs, customer names, and order values. You want to calculate the total order value for customers who have placed orders containing a specific product, say “widget”. The problem is that the product information is stored in a string within a single cell, making it difficult to apply traditional filters or conditional formulas.
The Challenge
The main challenge here is that the product information is not stored in a separate column, making it difficult to use formulas like SUMIF or SUMIFS. We need a way to search for the specific product within the string and then calculate the sum of corresponding order values.
The Solution
The solution to this problem lies in using a combination of Excel formulas, including SEARCH, IF, and SUMIF. Don’t worry if you’re not familiar with these formulas; we’ll break them down step-by-step.
Step 1: Prepare Your Data
Let’s assume your data is stored in the range A1:C10, with order IDs in column A, customer names in column B, and order values in column C. The product information is stored in column B, within a string that looks like this: “Order for widget, gizmo, gadget”.
| Order ID | Order Value | |
|---|---|---|
| A101 | Order for widget, gizmo, gadget | 100 |
| A102 | Order for gizmo, gadget | 50 |
| A103 | Order for widget, gadget | 200 |
Step 2: Use the SEARCH Function
The SEARCH function is used to find the position of a specific string within another string. In this case, we want to find the position of the string “widget” within the customer name column.
=SEARCH("widget", B2)
This formula will return the position of the string “widget” within the cell B2. If the string is not found, the function will return a #VALUE! error.
Step 3: Use the IF Function
The IF function is used to test a condition and return one value if true and another value if false. We’ll use the IF function to check if the SEARCH function returns a value greater than 0, indicating that the string “widget” was found.
=IF(SEARCH("widget", B2)>0, 1, 0)
This formula will return 1 if the string “widget” is found and 0 if not.
Step 4: Use the SUMIF Function
The SUMIF function is used to sum values in a range based on a condition. We’ll use the SUMIF function to sum the order values in column C, but only for rows where the IF function returns 1.
=SUMIF(IF(SEARCH("widget", B:B)>0, 1, 0), C:C)
This formula will sum the order values in column C for rows where the string “widget” is found in column B.
Putting it All Together
The final formula combines the SEARCH, IF, and SUMIF functions to calculate the sum of order values for customers who have placed orders containing the product “widget”.
=SUMIF(IF(SEARCH("widget", B:B)>0, 1, 0), C:C)
Enter this formula in a new cell, and you’ll get the total order value for customers who have placed orders containing the product “widget”.
Tips and Variations
Here are some tips and variations to help you customize the formula for your specific needs:
- Use the LOWER function to make the search case-insensitive:
=SUMIF(IF(SEARCH(LOWER("widget"), LOWER(B:B))>0, 1, 0), C:C) - Search for multiple products:
=SUMIF(IF(OR(SEARCH("widget", B:B)>0, SEARCH("gizmo", B:B)>0), 1, 0), C:C) - Use a named range for the criteria range:
=SUMIF(IF(SEARCH("widget", criteria_range)>0, 1, 0), C:C), wherecriteria_rangeis a named range for column B.
Conclusion
In this article, we’ve shown you how to calculate the sum of values based on specific criteria appearing in a string in the criteria range. By using a combination of Excel formulas, including SEARCH, IF, and SUMIF, you can automate tedious tasks and gain insights into your data. Remember to adapt the formula to your specific needs and happy Excel-ing!
Calculate SUM if Criteria Appears in a String in the Criteria Range: now you know the secret!
Frequently Asked Question
Get the answers to your most pressing questions about calculating SUM if criteria appears in a string in the criteria range!
How do I calculate the SUM if a certain word appears in a string within a specified range?
You can use the SEARCH function in combination with the IF function and the SUM function! The formula would be: `=SUM(IF(ISNUMBER(SEARCH(“criteria”,A1:A10)),A1:A10,0))`, assuming the criteria is in cell A1:A10. This formula searches for the criteria in each cell and returns the cell value if found, otherwise returns 0, and then sums up the results.
Can I use the CONTAINS function instead of SEARCH function?
The CONTAINS function is not a built-in function in Excel, but you can use the FILTERXML function as a workaround! The formula would be: `=SUM(FILTERXML(““&SUBSTITUTE(A1:A10,” “,”“)&”“,”//s[contains(.,’criteria’)]”))`, assuming the criteria is in cell A1:A10. This formula searches for the criteria in each cell and returns an array of values, which are then summed up.
How do I ignore case sensitivity when searching for the criteria?
Easy peasy! You can use the LOWER function to convert both the cell values and the criteria to lowercase, and then search for the criteria! The formula would be: `=SUM(IF(ISNUMBER(SEARCH(LOWER(“criteria”),LOWER(A1:A10))),A1:A10,0))`, assuming the criteria is in cell A1:A10. This formula converts both the cell values and the criteria to lowercase, and then searches for the criteria.
What if I have multiple criteria to search for?
No worries! You can use the SEARCH function with the OR operator to search for multiple criteria! The formula would be: `=SUM(IF(ISNUMBER(SEARCH(“criteria1”,A1:A10))+ISNUMBER(SEARCH(“criteria2”,A1:A10)),A1:A10,0))`, assuming the criteria is in cell A1:A10. This formula searches for either criteria1 or criteria2 in each cell and returns the cell value if found, otherwise returns 0, and then sums up the results.
Can I use this formula with other functions, like AVERAGE or COUNT?
Absolutely! You can substitute the SUM function with any other aggregate function, like AVERAGE or COUNT, to calculate the desired result! For example, to calculate the average of cells containing the criteria, you can use: `=AVERAGE(IF(ISNUMBER(SEARCH(“criteria”,A1:A10)),A1:A10,0))`. Just remember to adjust the formula accordingly based on the function you’re using!