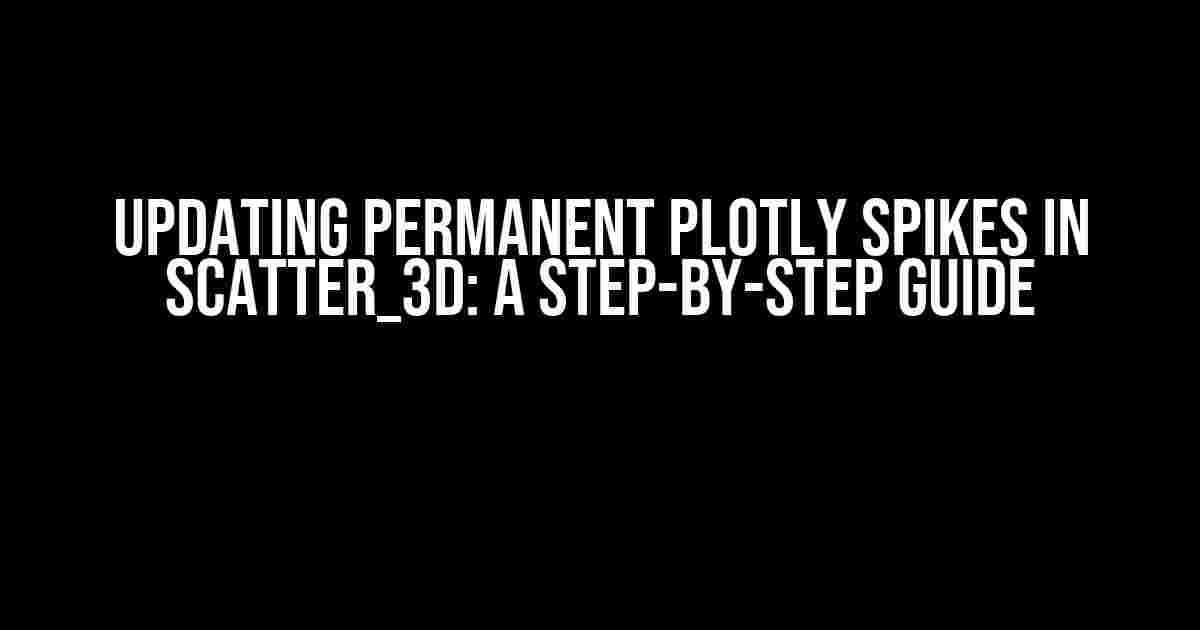Are you tired of dealing with static 3D scatter plots that don’t respond to user interactions? Do you want to create stunning visualizations that come alive with permanent spikes that update in real-time? Look no further! In this comprehensive guide, we’ll show you how to update permanent Plotly spikes in scatter_3d plots, taking your data visualization skills to the next level.
What are Permanent Plotly Spikes?
Permanent spikes are a unique feature in Plotly’s 3D scatter plots that allow you to highlight specific data points or regions of interest. Unlike regular spikes that disappear when the user hovers over the plot, permanent spikes remain visible, providing a constant visual cue to the user.
Why Update Permanent Spikes?
Updating permanent spikes is essential when working with dynamic data or when you want to create interactive dashboards. By updating the spikes, you can:
- Highlight changes in the data over time
- Focus attention on specific trends or patterns
- Enhance user engagement and exploration
Prerequisites
Before we dive into the tutorial, make sure you have:
- Plotly installed (version 4.12.0 or higher)
- A basic understanding of Python programming
- A 3D scatter plot created using Plotly’s `scatter_3d` function
Step 1: Create a Basic 3D Scatter Plot
First, let’s create a basic 3D scatter plot using Plotly’s `scatter_3d` function:
import plotly.express as px
import numpy as np
# Generate some sample data
np.random.seed(0)
x = np.random.rand(100)
y = np.random.rand(100)
z = np.random.rand(100)
# Create a 3D scatter plot
fig = px.scatter_3d(x=x, y=y, z=z)
fig.show()
Step 2: Add Permanent Spikes
To add permanent spikes to our 3D scatter plot, we need to create a `spikemode` object and specify the `spike` property:
import plotly.graph_objects as go
# Create a spikemode object
spikemode = go.Scatter3d(
mode="markers",
marker=dict(
size=5,
color="red",
opacity=0.5,
line=dict(
color="black",
width=0.5
)
),
spike=dict(
threshold=0.5,
line=dict(
color="black",
width=0.5
)
)
)
# Update the figure with the spikemode object
fig.update_layout(scene=dict(
xaxis=dict(range=[-1, 2]),
yaxis=dict(range=[-1, 2]),
zaxis=dict(range=[-1, 2]),
spikedmode=spikemode
))
fig.show()
Step 3: Update Permanent Spikes
Now that we have added permanent spikes to our 3D scatter plot, let’s update them in response to user interactions. We’ll create a callback function that updates the spike properties based on the selected data points:
import dash
import dash_core_components as dcc
import dash_html_components as html
from dash.dependencies import Input, Output
# Create a Dash app
app = dash.Dash(__name__)
# Create a 3D scatter plot with permanent spikes
fig = px.scatter_3d(x=x, y=y, z=z)
fig.update_layout(scene=dict(
xaxis=dict(range=[-1, 2]),
yaxis=dict(range=[-1, 2]),
zaxis=dict(range=[-1, 2]),
spikedmode=spikemode
))
# Create a callback function to update the spikes
@app.callback(
Output("spikes", "figure"),
[Input("scatter-3d", "selectedData")]
)
def update_spikes(selectedData):
# Get the selected data points
points = selectedData["points"]
# Update the spike properties
spikemode.marker.color = ["red" if point["hovertext"] in points else "blue" for point in fig.data[0].hovertext]
# Update the figure
fig.update_layout(scene=dict(spikedmode=spikemode))
return fig
# Create a layout for the Dash app
app.layout = html.Div([
dcc.Graph(id="scatter-3d", figure=fig),
html.Div(id="spikes")
])
# Run the Dash app
if __name__ == "__main__":
app.run_server()
Step 4: Customize Permanent Spikes
Now that we have updated permanent spikes, let’s customize their appearance to suit our visualization needs. We can modify the spike properties, such as color, size, and opacity, to create a more visually appealing plot:
# Update the spike properties
spikemode.marker.size = 10
spikemode.marker.opacity = 0.8
spikemode.marker.color = "orange"
# Update the line properties
spikemode.spike.line.width = 1
spikemode.spike.line.color = "black"
# Update the figure
fig.update_layout(scene=dict(spikedmode=spikemode))
fig.show()
Conclusion
In this comprehensive guide, we’ve covered the steps to update permanent Plotly spikes in scatter_3d plots. By following these instructions, you can create stunning visualizations that respond to user interactions, providing a rich and engaging experience for your audience.
Best Practices
When working with permanent spikes, keep the following best practices in mind:
- Use clear and concise labels for your spikes to avoid confusion
- Choose spike colors that contrast with the background to ensure visibility
- Adjust spike sizes and opacities to balance visual appeal with data readability
- Experiment with different spike modes and properties to find the perfect fit for your visualization
Common Issues and Solutions
Troubleshooting tips and tricks to help you overcome common issues when working with permanent Plotly spikes:
| Issue | Solution |
|---|---|
| Spikes not appearing | Check that the `spikedmode` property is set correctly and that the spike properties are defined. |
| Spikes not updating | Verify that the callback function is defined and linked correctly to the selected data points. |
| Spikes overlapping | Adjust the spike sizes and opacities to reduce overlap, or consider using a different spike mode. |
By following these steps and best practices, you’ll be well on your way to creating stunning 3D scatter plots with permanent spikes that update dynamically in response to user interactions.
Next Steps
Want to take your Plotly skills to the next level? Explore these advanced topics:
- Plotly’s other 3D visualization tools, such as `surface` and `mesh3d`
- Creating interactive dashboards with Dash and Plotly
- Customizing Plotly’s rendering engine for high-performance visualizations
Happy plotting, and don’t forget to update those permanent spikes!
Here are 5 Questions and Answers about “Updating permanent plotly spikes in scatter_3d” in a creative voice and tone:
Frequently Asked Question
Get answers to your most pressing questions about updating permanent plotly spikes in scatter_3d!
Q1: Can I update permanent plotly spikes in scatter_3d programmatically?
Yes, you can! You can update the spikes by re-running the code that generates the plot with the new data. You can also use the `fig.update_layout()` function to update the layout of the figure, including the spikes.
Q2: How do I animate the updates of permanent plotly spikes in scatter_3d?
To animate the updates, you can use the `frames` argument in the `fig` object. This allows you to define a sequence of frames that will be displayed in order, creating an animation effect. You can also use the `update_layout` function to update the layout of the figure between frames.
Q3: Can I update permanent plotly spikes in scatter_3d in real-time?
Yes, you can! To update the spikes in real-time, you’ll need to use a technique called “live updating”. This involves re-running the code that generates the plot at regular intervals, using a scheduler like `schedule` or `apscheduler` in Python. This will allow you to update the plot in real-time as new data becomes available.
Q4: How do I handle large datasets when updating permanent plotly spikes in scatter_3d?
When working with large datasets, it’s essential to optimize your code for performance. You can use techniques like downsampling, aggregation, or caching to reduce the size of the dataset. Additionally, you can use Plotly’s built-in capabilities, such as using `gl3d` instead of `scatter3d`, to improve performance.
Q5: Are there any limitations to updating permanent plotly spikes in scatter_3d?
Yes, there are some limitations to consider. For example, updating the plot too frequently can cause performance issues, and large datasets can be difficult to work with. Additionally, some features, like animations, may not work well with very large datasets. It’s essential to carefully consider your use case and optimize your code accordingly.