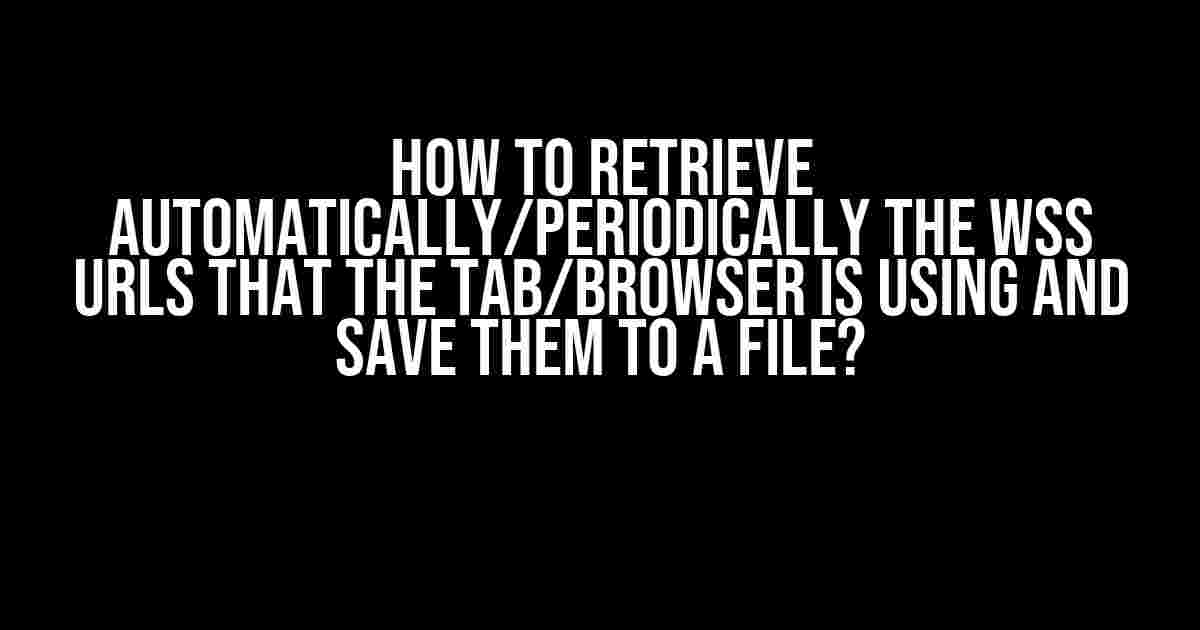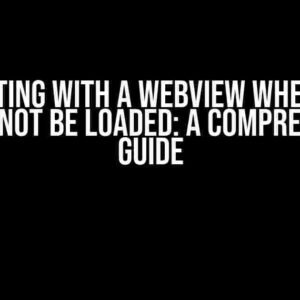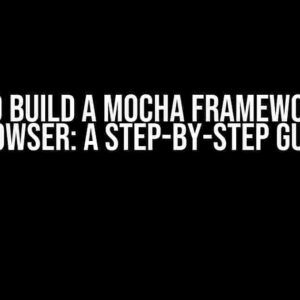Are you tired of manually checking the WSS URLs used by your browser or tab? Do you want to automate the process of retrieving and saving these URLs to a file? Look no further! In this article, we’ll guide you through a step-by-step process to achieve just that. By the end of this tutorial, you’ll be able to automatically retrieve and save WSS URLs used by your tab or browser.
What are WSS URLs?
Before we dive into the solution, let’s quickly understand what WSS URLs are. WSS (Websocket Secure) is a protocol that enables bidirectional communication between a client and a server over the web. WSS URLs are used to establish a secure connection between the client and server, enabling real-time communication. In the context of a browser or tab, WSS URLs are used to connect to servers, enabling features like live updates, real-time analytics, and more.
Why Do You Need to Retrieve WSS URLs?
Retrieving WSS URLs can be useful in various scenarios:
- Debugging and Troubleshooting**: By retrieving WSS URLs, you can identify issues with your application’s WebSocket connection, troubleshoot errors, and optimize performance.
- Analytics and Monitoring**: WSS URLs can provide valuable insights into user behavior, helping you analyze and improve your application’s user experience.
- Security and Compliance**: Retrieving WSS URLs can help you identify potential security vulnerabilities and ensure compliance with regulatory requirements.
The Solution: Using the Browser’s DevTools and a Script
To retrieve WSS URLs automatically, we’ll use the browser’s DevTools and a script. We’ll use Chrome as our example browser, but the steps can be adapted to other browsers as well.
Step 1: Enable DevTools Protocol
In Chrome, navigate to chrome://inspect and click on “Enable” under “Enable DevTools protocol”. This will allow us to use the Chrome DevTools Protocol (CDP) to interact with the browser.
Step 2: Create a Script to Retrieve WSS URLs
const fs = require('fs');
const { chromium } = require('playwright');
(async () => {
// Launch the browser
const browser = await chromium.launch();
// Create a new page
const page = await browser.newPage();
// Enable WebSocket debugging
await page.evaluate(() => {
window.WebSocket = class WebSocket extends WebSocket {
constructor(...args) {
super(...args);
this.addEventListener('open', () => {
console.log(`WebSocket connection established: ${this.url}`);
});
}
};
});
// Navigate to the desired URL
await page.goto('https://example.com');
// Wait for the WebSocket connection to establish
await page.waitForFunction(() => document.querySelector('websocket') !== null);
// Get the WSS URLs
const wssUrls = await page.evaluate(() => {
return Array.from(document.querySelectorAll('websocket')).map(ws => ws.url);
});
// Save the WSS URLs to a file
fs.writeFileSync('wss-urls.txt', wssUrls.join('\n'));
// Close the browser
await browser.close();
})();
This script uses the Playwright library to launch a new browser instance, navigate to a desired URL, and enable WebSocket debugging. It then retrieves the WSS URLs and saves them to a file named “wss-urls.txt”. You can modify the script to suit your specific needs.
Step 3: Automate the Script Using a scheduler
To automate the script, you can use a scheduler like `cron` on Linux/macOS or the Task Scheduler on Windows. This will allow you to run the script periodically, retrieving the WSS URLs at regular intervals.
Step 4: Review and Refine the Results
Once the script has run, review the contents of the “wss-urls.txt” file to ensure the WSS URLs have been retrieved correctly. You can refine the script further to filter out unnecessary URLs, sort the results, or perform additional processing as needed.
Alternative Solutions
If you’re not comfortable with writing scripts or using DevTools, there are alternative solutions available:
- Browser Extensions**: There are several browser extensions available that can retrieve WSS URLs, such as WebSocket Sniffer or WebSocket Debugger.
- WebSocket Inspection Tools**: Tools like WebSocket Inspector or WebSocket Logger can be used to inspect and log WebSocket traffic, including WSS URLs.
- Network Traffic Analyzers**: Tools like Wireshark or Fiddler can be used to capture and analyze network traffic, including WebSocket connections and WSS URLs.
Conclusion
In this article, we’ve demonstrated how to retrieve WSS URLs automatically using the browser’s DevTools and a script. By following these steps, you can automate the process of retrieving WSS URLs and save them to a file. Whether you’re a developer, QA engineer, or security professional, this solution can help you streamline your workflow and gain valuable insights into your application’s WebSocket connections.
FAQs
| Q | A |
|---|---|
| Can I use this script with other browsers? | Yes, the script can be adapted to work with other browsers that support the DevTools Protocol, such as Firefox or Edge. |
| How can I modify the script to filter out unnecessary URLs? | You can modify the script to use a regular expression or a whitelist to filter out unnecessary URLs. For example, you can use the filter() method to filter out URLs that don’t match a specific pattern. |
| Can I use this script to retrieve WSS URLs from multiple tabs or browsers? | Yes, you can modify the script to use multiple browser instances or tabs to retrieve WSS URLs from multiple sources. You can also use a load balancer or a proxy to distribute the script across multiple machines. |
We hope this article has provided a comprehensive solution to retrieving WSS URLs automatically. If you have any further questions or concerns, feel free to ask in the comments below!
Here are 5 Questions and Answers about “How to retrieve automatically/periodically the WSS urls that the tab/browser is using and save them to a file?” :
Frequently Asked Question
Got questions about retrieving WSS URLs automatically? We’ve got answers!
Can I use browser extensions to retrieve WSS URLs?
Yes, you can use browser extensions like uBlock Origin or Burp Suite to retrieve WSS URLs. These extensions can capture and display the WebSocket connections established by the browser, allowing you to retrieve the URLs.
How can I use the browser’s DevTools to retrieve WSS URLs?
You can use the browser’s DevTools to retrieve WSS URLs by following these steps: Open DevTools, switch to the Network tab, filter by “ws” or “wss”, and then inspect the request headers to find the URL.
Can I use a programming language like JavaScript to retrieve WSS URLs?
Yes, you can use JavaScript to retrieve WSS URLs by injecting a script into the browser context using a browser extension or a tool like Puppeteer. The script can then capture the WebSocket connections and retrieve the URLs.
How can I save the retrieved WSS URLs to a file?
Once you’ve retrieved the WSS URLs, you can save them to a file using your preferred method, such as writing to a text file or a database. If you’re using a programming language, you can use the language’s built-in file I/O functions to write the URLs to a file.
Can I schedule the retrieval of WSS URLs to run periodically?
Yes, you can schedule the retrieval of WSS URLs to run periodically using a scheduler like Cron or Task Scheduler. You can write a script that retrieves the URLs and saves them to a file, and then schedule the script to run at regular intervals.