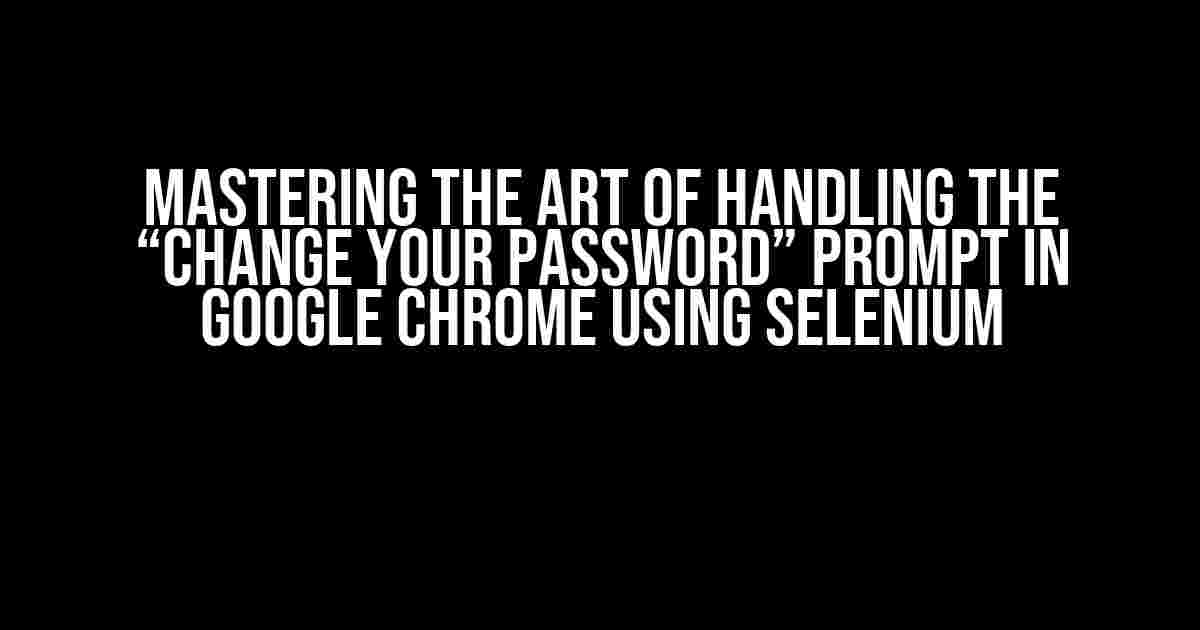Are you tired of dealing with the pesky “Change Your Password” prompt in Google Chrome while automating tests with Selenium? Do you find yourself scratching your head, wondering how to overcome this hurdle? Fear not, dear reader! In this comprehensive guide, we’ll embark on a journey to conquer this challenge and emerge victorious.
Understanding the “Change Your Password” Prompt
The “Change Your Password” prompt is a security feature in Google Chrome that’s triggered when a website requires a password update. This prompt is crucial for maintaining account security, but it can be a major roadblock for Selenium automation. The prompt is not part of the HTML document, making it difficult to interact with using traditional Selenium methods.
Why Traditional Selenium Methods Won’t Work
When you encounter the “Change Your Password” prompt, Selenium will not be able to find the prompt using the usual methods like `driver.findElement()` or `driver.findElements()`. This is because the prompt is a Chrome-specific dialog, not an HTML element.
try {
driver.findElement(By.xpath("//*[contains(text(), 'Change your password')]"));
} catch (NoSuchElementException e) {
System.out.println("Element not found!");
}As you can see, the above code will result in a `NoSuchElementException`. This is because the prompt is not part of the HTML document, and Selenium can’t find it.
Handling the “Change Your Password” Prompt using Selenium
So, how do we handle this pesky prompt? Fear not, my friend, for I have a few tricks up my sleeve.
Method 1: Using the Chrome Options
One way to handle the prompt is by using Chrome options. You can pass the `–disable-infobars` flag to disable the prompt. Here’s an example:
ChromeOptions options = new ChromeOptions();
options.addArguments("--disable-infobars");
WebDriver driver = new ChromeDriver(options);
driver.get("https://example.com");This method is simple and effective, but it has a drawback. By disabling the infobar, you might miss out on important security warnings or other important notifications.
Method 2: Using the Alert API
Another way to handle the prompt is by using the Alert API. Yes, you read that right – the Alert API! Although the prompt is not an HTML element, it can be treated like an alert. Here’s an example:
WebDriver driver = new ChromeDriver();
driver.get("https://example.com");
Alert alert = driver.switchTo().alert();
alert.accept();This method is more elegant than the previous one, but it has its own limitations. The Alert API might not work as expected in certain scenarios, and you might need to add some additional logic to handle edge cases.
Method 3: Using the Robot Class (Java Only)
If you’re using Java, you can use the `Robot` class to simulate keyboard input and dismiss the prompt. Here’s an example:
WebDriver driver = new ChromeDriver();
driver.get("https://example.com");
Robot robot = new Robot();
robot.delay(2000); // wait for the prompt to appear
robot.keyPress(KeyEvent.VK_TAB);
robot.keyRelease(KeyEvent.VK_TAB);
robot.keyPress(KeyEvent.VK_ENTER);
robot.keyRelease(KeyEvent.VK_ENTER);This method is a bit hacky, but it gets the job done. However, it’s limited to Java and might not work on all platforms.
Best Practices and Additional Tips
Now that we’ve covered the methods to handle the “Change Your Password” prompt, let’s discuss some best practices and additional tips to keep in mind:
- Use a combination of methods: Depending on your specific use case, you might need to use a combination of the methods mentioned above. For example, you could use the Chrome options to disable the infobar and then use the Alert API to handle the prompt.
- Wait for the prompt to appear: Make sure to add a sufficient wait time to allow the prompt to appear before trying to handle it.
- Use element visibility instead of presence: When waiting for the prompt to appear, use element visibility instead of presence to avoid false positives.
- Handle the prompt on specific pages only: If the prompt appears on specific pages only, consider handling it on those pages instead of globally.
Conclusion
In conclusion, handling the “Change Your Password” prompt in Google Chrome using Selenium requires creativity and perseverance. By using the methods mentioned above and following best practices, you can overcome this challenge and automate your tests with confidence.
Remember, the key to success lies in understanding the prompt’s behavior and adapting your approach accordingly. With practice and patience, you’ll become a master of handling the “Change Your Password” prompt and conquer the world of Selenium automation!
| Method | Description | Pros | Cons |
|---|---|---|---|
| Chrome Options | Disable the infobar using Chrome options | Simple and effective | Disables important security warnings |
| Alert API | Treat the prompt as an alert | Elegant and easy to implement | Might not work in certain scenarios |
| Robot Class (Java Only) | Simulate keyboard input to dismiss the prompt | Gets the job done | Limited to Java, might not work on all platforms |
I hope this comprehensive guide has helped you overcome the “Change Your Password” prompt hurdle in Google Chrome using Selenium. Happy automating!
Frequently Asked Question
Get the lowdown on handling the pesky “Change Your Password” prompt in Google Chrome using Selenium!
Q1: Why does the “Change Your Password” prompt appear in Google Chrome using Selenium?
This prompt appears because Selenium doesn’t store cookies and credentials like a regular browser, which triggers Chrome to prompt for a password change. Don’t worry, we’ve got a handle on it!
Q2: Can I just dismiss the prompt and continue testing?
Nope! Dismissing the prompt won’t work, as it’s an overlay that blocks your test execution. You need to handle it programmatically using Selenium. We’ve got some tips to help you out!
Q3: Can I use Selenium to enter new credentials and update the password?
Actually, no! Selenium can’t interact with the “Change Your Password” prompt, as it’s a Chrome-specific feature. You need to use a different approach, like switching to a incognito mode or using Chrome options. Stay tuned for more info!
Q4: What’s the best way to handle the “Change Your Password” prompt in Selenium?
One effective way is to add the `–disable-infobars` and `–ignore-certificate-errors` Chrome options when launching Selenium. This will prevent the prompt from appearing in the first place! You can also use other workarounds like using a test user profile or switching to incognito mode.
Q5: Are there any other Chrome-specific issues I should be aware of when using Selenium?
Heck yeah! There are a few more gotchas to watch out for, like handling certificate errors, dealing with Chrome’s nagging “Restore pages” prompt, and managing Chrome’s quirky behavior with file uploads. Stay vigilant, Selenium master!