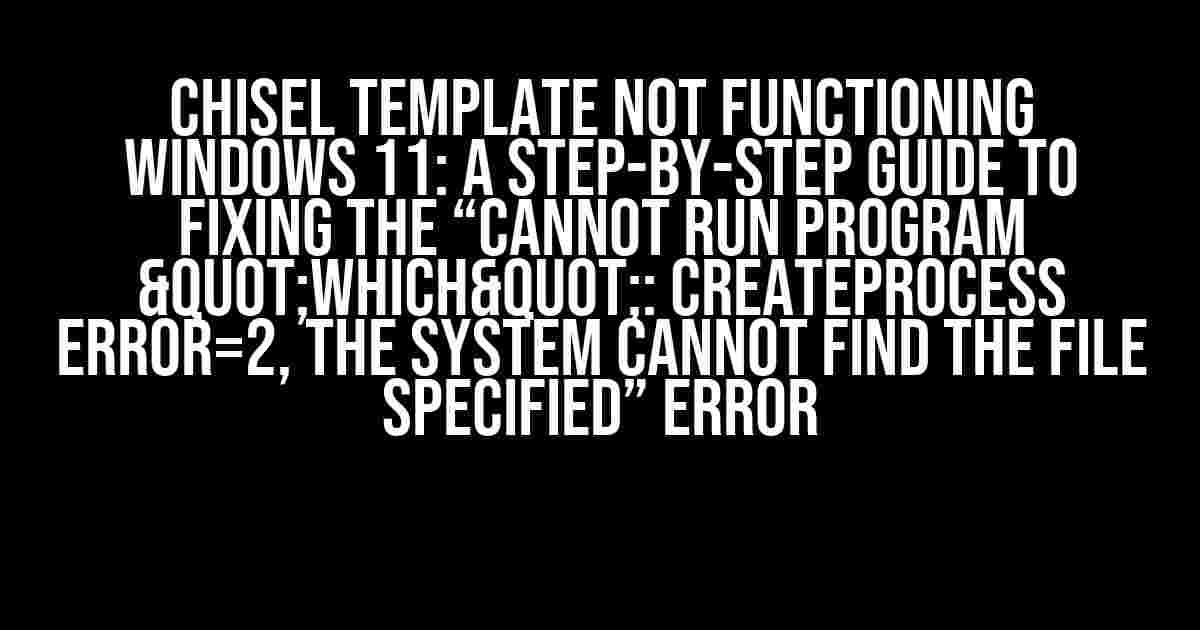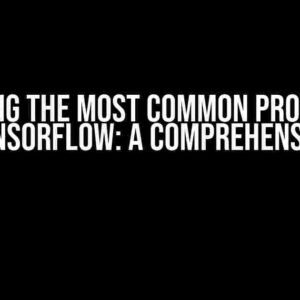Are you tired of staring at the frustrating error message “Cannot run program "which": CreateProcess error=2, The system cannot find the file specified” whenever you try to use the Chisel Template on your Windows 11 system? Worry not, dear developer, for you’ve come to the right place! In this comprehensive guide, we’ll delve into the world of Chisel and Windows 11, and provide you with a step-by-step solution to overcome this pesky error.
Understanding the Error: What’s Going On?
Before we dive into the fix, let’s take a moment to understand the error itself. The “Cannot run program "which": CreateProcess error=2, The system cannot find the file specified” error occurs when the Chisel Template is unable to find the “which” command, which is a crucial component of the template’s functionality. This command is typically used to locate executables in the system’s PATH.
The Role of the “which” Command
In a Linux or macOS environment, the “which” command is a built-in utility that allows users to find the executable location of a given command. However, in a Windows environment, this command is not native and needs to be installed separately.
Step 1: Installing the “which” Command on Windows 11
To fix the error, we need to install the “which” command on our Windows 11 system. There are a few ways to do this, but we’ll cover the most popular method using the Git Bash terminal.
Method 1: Installing Git Bash and “which” Command
Download and install the latest version of Git Bash from the official website (https://git-scm.com/downloads). Once installed, open the Git Bash terminal and type the following command:
sudo apt-get update && sudo apt-get install whichThis command will update the package list and install the “which” command on your system.
Method 2: Installing “which” Command using Chocolatey
Alternatively, you can use Chocolatey, a popular package manager for Windows, to install the “which” command. Open the Command Prompt or PowerShell as an administrator and type the following command:
@powershell -NoProfile -ExecutionPolicy Bypass -Command "iex ((New-Object System.Net.WebClient).DownloadString('https://chocolatey.org/install.ps1'))" && choco install whichThis command will install Chocolatey and then use it to install the “which” command on your system.
Step 2: Updating the System’s PATH Variable
Now that we have the “which” command installed, we need to update the system’s PATH variable to include the directory where the “which” command is located.
Step 2.1: Finding the “which” Command’s Location
Open the Command Prompt or PowerShell and type the following command:
where whichThis command will output the location of the “which” command on your system. Take note of this location, as we’ll need it in the next step.
Step 2.2: Updating the System’s PATH Variable
Right-click on the Start button and select System. Click on Advanced system settings, then click on Environment Variables. Under the System Variables section, scroll down and find the Path variable, then click Edit.
| Variable | Value |
|---|---|
| Path | C:\Program Files\Git\usr\bin (or the location noted in Step 2.1) |
Click New and add the location noted in Step 2.1. Click OK to close all the windows.
Step 3: Verifying the Fix
Now that we’ve installed the “which” command and updated the system’s PATH variable, let’s verify that the fix works.
Step 3.1: Opening a New Command Prompt or PowerShell
Open a new Command Prompt or PowerShell window to ensure that the changes take effect.
Step 3.2: Running the Chisel Template
Navigate to the directory where your Chisel Template project is located and run the following command:
chisel template <template_name>If the fix was successful, you should no longer see the “Cannot run program "which": CreateProcess error=2, The system cannot find the file specified” error, and the Chisel Template should function as expected.
Troubleshooting Common Issues
While the steps above should fix the error, you might encounter some common issues that can be easily resolved:
- The “which” command is not recognized: Ensure that you’ve updated the system’s PATH variable correctly and that the “which” command is installed in the correct location.
- The Chisel Template still doesn’t work: Check that you’ve installed the correct version of the “which” command and that it’s compatible with your system’s architecture (32-bit or 64-bit).
- I’m using a different terminal emulator: If you’re using a different terminal emulator, such as Cmder or Hyper, ensure that you’ve updated the PATH variable correctly and that the “which” command is installed in the correct location.
Conclusion
With these steps, you should be able to fix the “Cannot run program "which": CreateProcess error=2, The system cannot find the file specified” error and get the Chisel Template functioning on your Windows 11 system. Remember to be patient and meticulous when following the instructions, and don’t hesitate to reach out if you encounter any issues.
Happy coding, and may the “which” command be ever in your favor!
FAQs
- What is the “which” command? The “which” command is a utility that allows users to find the executable location of a given command.
- Why do I need to install the “which” command on Windows 11? The “which” command is not native to Windows and needs to be installed separately to use the Chisel Template.
- Can I use a different package manager to install the “which” command? Yes, you can use other package managers like Scoop or Winget to install the “which” command.
Frequently Asked Question
Are you struggling with the frustrating “Chisel Template Not Functioning” error in Windows 11? You’re not alone! Here are some common questions and answers to help you troubleshoot and resolve the issue.
What does the “Cannot run program ‘which’: CreateProcess error=2, The system cannot find the file specified” error mean?
This error usually occurs when the Chisel Template is trying to execute the “which” command, but the system cannot find the file specified. This could be due to a missing or corrupted installation of the “which” command, or a misconfigured PATH environment variable.
How do I fix the “which” command not found error?
You can fix this error by installing the “which” command on your Windows 11 system. You can download the “which” command from the GitHub repository or use the Windows Subsystem for Linux (WSL) to install it. Additionally, make sure the PATH environment variable is correctly configured to point to the location of the “which” command.
Is the Chisel Template compatible with Windows 11?
Yes, the Chisel Template is compatible with Windows 11. However, you might need to make some adjustments to the configuration files or dependencies to ensure compatibility.
What are some common causes of the “Chisel Template Not Functioning” error?
Common causes of this error include corrupted or missing dependencies, incorrect configuration files, and environmental variable issues. Additionally, issues with the Windows 11 operating system, such as corrupt system files or registry entries, can also cause this error.
Can I use a different template or solution to avoid the “Chisel Template Not Functioning” error?
Yes, you can explore alternative templates or solutions that are compatible with Windows 11. However, if you’re invested in using the Chisel Template, it’s worth troubleshooting and resolving the issue rather than switching to a different solution.